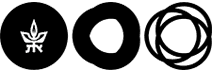DaTA Catalog Quick Guide
DaTA is the campus libraries' main search engine, for any type of item, printed or digital, in the libraries' collections and in databases from various online resources
The aim of this Quick Guide is to assist and direct with various aspects regarding the operation of the catalog.

 To enable all options of search and access:
To enable all options of search and access:
it is first recommended to log into your account on the upper right-hand-side of the screen which will redirect you to the MyTau login.
 Searching Title, Author, or Subject
Searching Title, Author, or Subject
Enter the search text string in the main search field:
You may choose to limit the results by type of material: Book, Article, or Journals, prior to viewing the search results, by clicking one of these options below the search field area.
 Switching to Advanced Search Mode
Switching to Advanced Search Mode
Click "ADVANCED SEARCH" to the right of the search field:
 Preforming an Advanced Search
Preforming an Advanced Search
Preform the search by combining search text strings:
Enter the main search text.
Enter any secondary search text in the subsequent line(s) - you may add more lines with other search terms by clicking "ADD A NEW LINE."
The bottom line of the search area shows the entire search string next to the green arrow .
You may choose among various search operators - include/omit certain results or specify more exact search strings > see below
You may define the search field according to parameters such as Title, Subject, Author, etc.
You may also filter the search result on the right column according to: Material Type, Language, Dates of Publication (Start - from when; End - until when).
The above search is for Alice in Wonderland - "any field" > that is, either as title, for example, the book by that name, or as a subject, for example, the syndrome by that name, plus two additional "subject" queries - psychoanalysis and women without specifying material type, languages, or publication dates.
Search operators are certain characters or words that help to specify or limit/expand or focus search results.
These can be applied either to words in the search strings or to parameters of the search query itself:
 Asterisk or Question Mark
Asterisk or Question Mark
An asterisk * added as a suffix will yield search results of words with different endings - In advanced search mode you can choose "starts with" in lieu of an asterisk.
A question mark ? added anywhere in a word will yield search results of words with different spellings.
You can change "psychoanalysis" (in the previous example) to psych* to yield any word that starts with "psych", for example, psychoanalysis, psychotherapy, psyche, etc.
You can change "women" (in the previous example) to "wom?n" to yield results with either spelling: woman or women.
 Quotation Marks
Quotation Marks
These are used to specify an exact search text string:
Here the search will yield results with the exact phrase "Alice in Wonderland" in that order of words, whereas without the quotation marks, DaTA will yield results with the word "Alice" alone, the word "Wonderland" alone, or their combination in any order: "Alice" or "Wonderland" can appear first.
In advanced search mode you can choose "contains exact phrase" in lieu of quotation marks.
 AND, OR, NOT (always in capital letters)
AND, OR, NOT (always in capital letters)
 Using AND will yield results with the words in the strings without any consideration as to their order:
Using AND will yield results with the words in the strings without any consideration as to their order:
Here DaTA will yield results that have both combinations: "United Nations" and "Nations United."
 Using OR will yield results with either word, for example, United OR Nations, will return results with either "United" or "Nations" separately, but not together.
Using OR will yield results with either word, for example, United OR Nations, will return results with either "United" or "Nations" separately, but not together.
 Using NOT will exclude words, for example: Soviet Union NOT USSR, will return results only with "Soviet Union" and omit any that have the word "USSR."
Using NOT will exclude words, for example: Soviet Union NOT USSR, will return results only with "Soviet Union" and omit any that have the word "USSR."
 Combination of Operators
Combination of Operators
You may use any combination of the above operators:
Here DaTA will yield results with the exact phrase "Alice and Wonderland" (in that order of words and none other) in which appears the word "Women" as well, but not any word that starts with the letters "child" ("childhood", "children", etc.).
The search query yields the list of results with the general number of hits
and with specific item information:
-type of material;
-title of item and its short bibliographic information;
-indication whether the item is printed or online, and if it is available or checked out, or available for online reading.
Results can be refined and filtered using the column on the right-hand-side > see below
Scrolling down will show more results; the default is ten per page, this can be changed at the bottom of the screen:
Here you see three items out of 59,941 possible hits.
The items discuss Alice and Wonderland (not the book itself), both are books.
Two are available online as indicated by "Online Access", the other is printed as indicated by "Available" (which also means it is not checked out).
In addition, you see the short bibliographic information of each item: author/editor, year of publication, name of series.
 More than One Version to an Item
More than One Version to an Item
If there is one than one version, either different issues from different years, or printed and online versions, for example, you may see the following result:
Click See all versions > to reach each of the results separately like in the example above.
 An Article or a Book Chapter
An Article or a Book Chapter
In this case, you will see:
-further bibliographic information;
-whether the article is in a peer-reviewed journal and other information about its type of publication;
-sometimes, a preview of a search result from within the text of the article itself;
-various access options > see below
This is an article about the Alice Syndrome.
The bibliographic information of the journal in which the article appears, Clinical Practice, is presented below the title and author.
The journal is peer-reviewed.
The article is published as an Open Access article (with no financial, legal, or technical barriers for accessing it).
It is a review article (presenting current state of research on the issue).
You see a quotation from the text of the article itself, where the text string searched, "Alice in Wonderland," appears, to give an indication whether the article is relevant to your needs.
The texts in green at the bottom show the various access options of the online version.
 Availability Indications
Availability Indications
The texts at the bottom of the item's information pane indicate its availability:
An item can be printed or online with full or limited access to it.
An online item is indicated by "Online Access" in green and in the case of an article, other options may apply, such as "Download PDF" or links such as "Read Article" or "Full-text available".
A physical item on the shelf is indicated by "Available" in green or "Checked out/Not available" in red > see below how to place a Hold Request for a checked-out item
 "Check availability" Indication
"Check availability" Indication
For an article or a book chapter, you can also click on the title link to open the item's full details pane and scroll down to "Get it" or "View online."
 An online item
An online item
If the item is online, you will see the various Databases through which to access the item:
Note that underneath each database title, the available issue numbers and years are indicated > see below on Journal search
 A physical item
A physical item
If the item is physical, you will see its location.
As DaTA preforms a search in all campus libraries, certain items may be located in different ones:
The above item is located at Sourasky library, on the first floor with the Call Number 327(56)(1713)MID.
It is also available at the Social Sciences Library on the second floor with the same Call Number.
Both items are available for review or loan as indicated by Available in green.
If an item is not available, you may place a Hold Request on it.
This means the patron holding the item will be asked to return it and it will be held at the Circulation Desk for you.
Click on the "Checked out/Not available" link and you will be directed to the "Get It" tab in the item's full information pane:
Click on Request and authorize the request by clicking in the proceeding pane.
Note that you can gather other information on the number of copies of the items, number of requests in line, and the next due date (until when it may be returned).
The library holds only one copy of the above book.
There are no other requests in line, which means you are next in line after you place the request; each patron can keep the book for up to two weeks if a Hold Request has been placed.
The patron holding the book can keep it until 03/09/2023, meaning it will be available to you after that date, providing it is returned on time.
 Looking for an Item on the Shelf
Looking for an Item on the Shelf
If the item is not available online:
Look for the publication title, the Journal title or the Book title, in which the article/chapter appears and perform a Basic Search of the title in DaTA:
This article appears in a journal titled Word Ways, and was published in 2017, in Volume 50, issue 2.
Preform a Basic Search with the text string "Word Ways."
If the journal is available, you will see its location in the library/libraries, however, you will need to check availability of the issue and/or volume:
The library holds volumes 1 to 19, from the years 1968 to 1986, meaning the 2017 volume is not available.
You can also click the funnel icon to filter according to year and volume:
 Scan Request from Inter-library Loan (ILL)
Scan Request from Inter-library Loan (ILL)
Click on "Check for available services" or "Resource Sharing" in the "Get It" tab to be redirected to ILL Request:
You can also click "INTER-LIBRARY REQUEST" at the top of the screen and fill in the form with the item's details.
 Searching External Catalogs
Searching External Catalogs
You can search external catalogs to see where the item is available in Israel or worldwide > see below
 Main Refine Options
Main Refine Options
Search in Full Text: this default option shows results of articles or books with full text availability.
Sort by: you can sort the results according to Relevance (default option); Date of publication (newest or oldest); Title (alphabetically); and Author (alphabetically).
Availability: Show Full text Online; Peer-reviewed; Open Access; Physical items (on the shelf).
 Specific Refine Filters
Specific Refine Filters
More options for filtering results are found at the bottom of the column:
The most popular and useful filters are Material Type, Subjects, and Author/Editor:
The first results that come up when searching the text string "Alice in Wonderland" are scholarly texts on the book itself;
If you are looking for the literary book itself, it is useful to filter your results:
Filter your results by Material Type and choose "Book" and by Author and choose "Lewis Carroll" (any of the entries in English, if more than one appears).
The number in parentheses shows a preview of possible hits.
The library hold 641 books with Alice in Wonderland in the title and 22 by Carroll.
After choosing your options, click APPLY FILTERS:
DaTA narrows down the results and saves the selected filters, shown on the top of the column:
You can choose to save the selected filters for your next query by hovering above the option until the Key icon appears and clicking on it.
You can choose Remember all filters to lock all options for your next query.
You can reset any filter by clicking on the X to the right of it.
You can eliminate all filters by clicking Reset filters.
 Excluding Certain Filters
Excluding Certain Filters
You can exclude any filter from the results by clicking the dark green check mark next to it:
To cancel the exclusion filter, remove it from the Active Filters list at the top of the column by clicking on the X:
You can run your search query in other external catalogs to receive more results:
Clicking on each catalog option will open a new tab with the search already performed:
 ULI - United Libraries of Israel Catalog
ULI - United Libraries of Israel Catalog
searches your query in all academic libraries in Israel (universities and colleges) - use this option when your item is not available online or the physical item is not in any Tel Aviv University campus library.
 World Catalog
World Catalog
searches academic libraries in institutions worldwide - use this option when your item is not available in any library in Israel and possibly request a scan (whole/partial) from ILL Service.
 Google Scholar
Google Scholar
use this option to obtain results from resources and databases not directly affiliated with Tel Aviv University and DaTA.
 Saving Search Query and All Results
Saving Search Query and All ResultsYou can save the search string query itself and all the results by clicking "Save query" next to the number of hits:
 Saving a Specific Item
Saving a Specific ItemYou can save any search result either
-individually: by clicking on the tack icon within its pane.
-collectively: by selecting the desire results: click on the result number to turn it into a checkmark icon, then click the gray tack icon at the top, and then click "add to favorites" in the popup.
 Accessing Saved Queries and Results
Accessing Saved Queries and ResultsAccess your account by clicking your name at the top right-hand side.
Choose "Saved items."
You can search within your results or sort them by date added, title, or author:
Access your saved queries by clicking "SAVED SEARCHES."
You can set an RSS or alert for the search (notifications on new items related to the search) or remove the item from you list by clicking to untack icon.
Access your saved items by clicking "SAVED RECORDS."
Clicking on each item will open its information pane where you can interactively personalize the item.
You can also select desired items and click the three dots at the MY FAVORITES stripe and choose a global action.
You can SHARE the item or E-MAIL it, PRINT it, or receive a bibliographic citation according to various styles by clicking CITE, and also EXPORT the item to various citation management tools.
 Setting Personal Tags
Setting Personal TagsYou can add any personal tag to each item by clicking "TAGS" and entering your tag(s); enter a tag name and press enter to save it, you can add as many tags as you wish.
Tags are then searchable by clicking the three dots at the very top of the screen and then choosing TAGS to see all tags added by you and other users.
 Setting Personal Labels
Setting Personal Labels
Click on "ADD LABLES" next to the pencil icon either individually for each item or collectively, by selecting desired ones and clicking on the pencil icon at the top, and then choose pre-existing labels or create a new one in the popup.
You can then pull up your items by labels by clicking on the label name on the right-hand side:
To cancel tags or labels, select it and click on the X icon: